Die erste Zeile in Excel zu fixieren kann eine wertvolle Hilfe sein, um die Kontrolle über deine Excel-Tabelle zu behalten. Wenn du große Tabellen bearbeitest, ist es normalerweise schwierig, sich zu merken, welche Spalte du gerade bearbeitest, da die Überschriften oft nicht mehr sichtbar sind.
Es ist wichtig, dass du in deiner Excel-Tabelle immer weißt, wo du gerade bist und was du gerade bearbeitest. Mit der Zeilenfixierung kannst du genau das erreichen.
Anschauen auf YouTube & Kanal abonnieren
Warum es sinnvoll ist, eine Zeile in Excel zu fixieren
Zeilenfixierung ist eine nützliche Funktion in Microsoft Excel, die es dir ermöglicht, mehrere Zellen einfach zu “fixieren”, ohne dass du immer mit der Maus nach oben scrollen musst. Wenn du viele Tabellen bearbeitest, kann es manchmal ärgerlich sein, dass du bei jedem Schnitt ständig nach oben oder unten scrollen musst. Mit Zeilenfixierung wird das Problem gelöst, weil die Zeile oder Spalte, die du fixieren möchtest, ständig sichtbar ist.
Schritt-für-Schritt-Anleitung: Wie man in Excel eine Zeile fixiert

In dem obigen Bild siehst du, dass die erste Zeile Überschriften beinhaltet. So weit, so gut. Scrollst du allerdings herunter, verschwinden die Überschriften, und man weiß nicht mehr, welche Spalte was bedeutet.
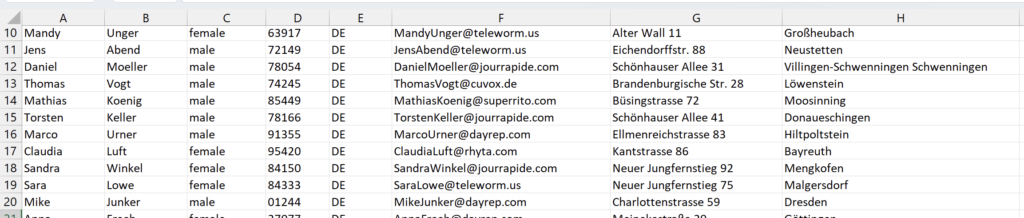
Die Lösung ist einfach:
- Scrolle wieder nach oben, so dass Zeile 1 wieder sichtbar ist.
- Klicke auf Ansicht -> Fenster fixieren -> Oberste Zeile fixieren.
- Danach kannst du wieder nach Herzenslust scrollen, und Zeile 1 bleibt immer sichtbar.

Nach dem Fixieren erscheint eine dünne Linie, und Zeile 1 ist immer sichtbar:

So kannst du die Zeilenfixierung wieder rückgängig machen.
Klicke einfach auf Ansicht -> Fenster fixieren -> Fixierung aufheben.

Damit machst du deine Fixierung wieder rückgängig. Das bietet sich beispielsweise an, wenn du eine falsche Auswahl getroffen hast.
Übrigens, du kannst auch die erste Spalte fixieren (analog zum Zeile fixieren) oder sogar mehrere Zeilen und Spalten. Letzteres wird aber so selten gebraucht, dass ich es hier unerwähnt lasse.
Fazit
Für alle, die ihre Fähigkeiten auf das nächste Level heben wollen, bietet unsere Webseite Expertenskills.de eine Schatzkiste voller Wissen. Wenn du glaubst, dass du schon alles gesehen und gelernt hast, warte ab, bis du unsere Ressourcen erkundet hast. Auf unserer Plattform kannst du noch erheblich mehr lernen, dich weiterentwickeln und deine Expertise in verschiedenen Bereichen ausbauen. Tauche ein in eine Welt des Lernens, die darauf wartet, von dir entdeckt zu werden – deine Reise zum Expertenstatus beginnt hier!

Mit Excel zum beruflichen Erfolg: Sichere deine Karriere und Zukunft durch effizientes Arbeiten mit Excel. Erlerne Fähigkeiten, die dich im Job voranbringen und deine Position stärken
Egal, ob du schon viel Erfahrung hast oder gerade erst anfängst – die Kurse bieten dir die Möglichkeit, deine Fähigkeiten auf ein ganz neues Level zu heben. Erweitere deine Expertise in verschiedenen Bereichen und entwickle dich weiter.
Auf der Lernplattform findest du alles, was du brauchst, um in deiner Karriere den nächsten großen Schritt zu machen. Sei gespannt, was du alles erreichen kannst – ich freue mich darauf, dich auf deiner Lernreise zu begleiten!
