Warum spielt die automatische Berechnung in Excel überhaupt eine Rolle?
In Microsoft Excel wird standardmäßig jede Formel automatisch berechnet, sobald du Daten eingibst oder Änderungen vornimmst. Klingt praktisch, oder? Doch in großen Arbeitsmappen mit vielen Formeln kann diese automatische Berechnung zu einem echten Zeitfresser werden. Je mehr Formeln und Daten, desto länger dauert es, bis Excel alles aktualisiert hat.
Ich hatte mal so einen Fall mit Hunderttausenden Formeln, die durch ein Makro gesteuert wurden. Und jede Aktualisierung hat über eine Stunde gedauert! Das ist sicher ein Extremfall, aber auch wenn du nur 5 Minuten warten musst, ist es sehr ätzend.
Hier kommt die F9-Taste ins Spiel. Sie hilft dir, die Kontrolle zu behalten: Mit F9 kannst du manuell berechnen, nur bestimmte Teile der Tabelle aktualisieren oder sogar gezielt Formelergebnisse überprüfen. Außerdem kannst du die automatische Berechnung ein- oder ausschalten – je nachdem, was du gerade brauchst.
Wie kannst du die automatische Berechnung in Excel aktivieren und deaktivieren?
Manchmal willst du selbst bestimmen, wann Excel die Formeln berechnet. Um die automatische Berechnung zu steuern, gehst du wie folgt vor:
- Gehe im Menüband auf „Formeln„.
- Klicke rechts auf „Berechnung“ -> „Berechnungsoptionen„.
- Wähle zwischen den drei Optionen:
- Berechnungsoptionen – Automatisch: Excel berechnet Formeln sofort bei jeder Änderung (Standard).
- Berechnungsoptionen – Teilweise (hieß früher „Automatisch mit Ausnahme von Datentabellen„): Nutze das für große Excel-Dateien mit Power Pivot.
- Berechnungsoptionen – Manuell: Excel berechnet Formeln nur auf deinen Befehl – z.B. wenn du F9 drückst.
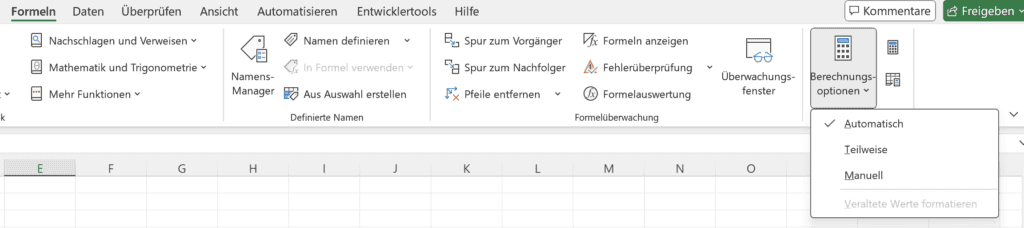
Warum das wichtig ist
Wenn du auf manuelle Berechnung umschaltest, wird Excel deutlich schneller – vor allem in großen Tabellen. So kannst du Änderungen vornehmen, ohne dass das Programm ständig „nachrechnet“.
Ich habe ja oben bereits gesagt, dass das Minuten oder Stunden dauern kann.
Warum du die F9-Taste brauchst: Praktische Beispiele
Die F9-Taste spielt eine entscheidende Rolle, wenn du die automatische Berechnung deaktiviert hast. Hier sind die wichtigsten Anwendungsfälle:
- Manuelle Berechnung starten
Drücke einfach F9, um alle Formeln in deiner gesamten Arbeitsmappe zu berechnen. Wenn du nur die Formeln in einem bestimmten Tabellenblatt berechnen möchtest, verwende Shift + F9. - Schnell Formelergebnisse überprüfen
Willst du wissen, was ein Teil deiner Formel ergibt, ohne alles zu berechnen? Dann markiere diesen Teil, drücke F9 und Excel zeigt das Ergebnis sofort an. Das ist besonders praktisch, wenn du nach Fehlern suchst. - Große Tabellen kontrollieren
In umfangreichen Tabellen mit Tausenden Formeln kann die automatische Berechnung zu Verzögerungen führen. Mit der F9-Taste bestimmst du, wann Excel die Berechnungen durchführt. So kannst du z.B. zuerst alle Daten eingeben und dann gezielt aktualisieren.
Ein Beispiel: Automatische vs. manuelle Berechnung
Stell dir vor, du hast eine große Umsatzübersicht:
| A | B | C |
|---|---|---|
| Monat | Umsatz (€) | Provision (10%) |
| Januar | 10.000 | =B2*10% |
| Februar | 12.500 | =B3*10% |
| März | 15.000 | =B4*10% |
| April | 18.000 | =B5*10% |
Wenn du die automatische Berechnung deaktiviert hast und die Umsätze in Spalte B änderst, bleibt Spalte C unverändert. Erst wenn du F9 drückst, berechnet Excel alle Formeln neu. Das spart Zeit, wenn du viele Änderungen in der Tabelle vornehmen willst, bevor alles aktualisiert wird.
Excel-Know-how für deinen Erfolg!
Wusstest du, dass viele Excel-Profis genau diese Tricks nutzen, um effizienter zu arbeiten? In meinem Excel-Kurs auf Udemy zeige ich dir Schritt für Schritt, wie du die volle Kontrolle über Excel behältst und deine Produktivität verdoppelst.
👉 Jetzt starten und Excel meistern: Hier klicken!
Mach Excel zu deinem besten Werkzeug – lass uns gemeinsam loslegen! 🎯
